Premiere Pro是一个相当强大的软件,在使用它进行视频创作之前,养成一个分类收集和整理素材的习惯是非常重要的。
在视频制作之前,我们需要收集大量与主题相符合的图、视频或者音频素材,整理到文件夹中,通过二次挑选获得最终的素材,并根据剪辑的先后顺序将素材进行命名。
软件获取地址 【 leleyj.ltd 】
比如在上一篇课程中,我录制了大约30个视频,最终我挑选出质量较好的13个,并按顺序对它们进行命名,这样我在进行剪辑的时候就不容易出现顺序颠倒的问题。
#2 新建项目
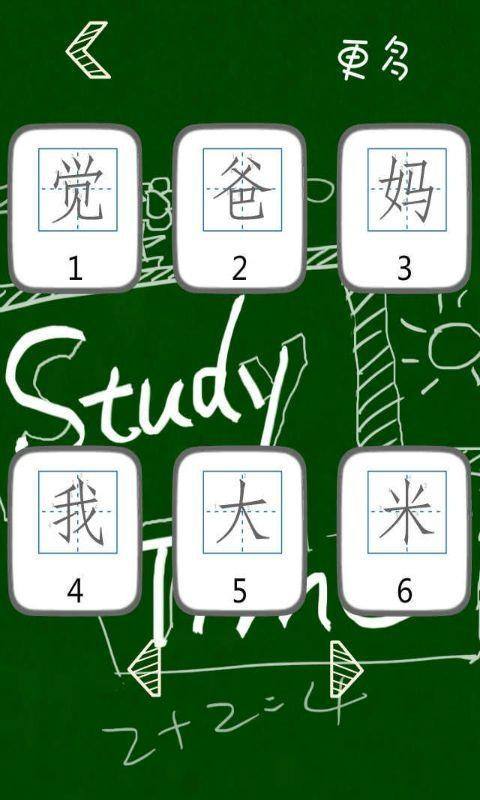
Create New Project
第一次打开Pr,可以通过启动页面右侧下方蓝色的「新建」按钮进行项目创建
也可以通过左侧的「新建项目」按钮进行项目创建

假如启动Pr之后你未能进入启动页面,也可以通过菜单栏中的「文件」/「新建」/「项目」命令进行操作
除此之外,快捷键也能够帮助你快速创建新的项目:
Windows:Alt+Control+N
MacOS:Option+Command+N
#3 新建序列
Create New Sequence
序列是在项目的基础上进行建立的,可以根据素材的大小、视频最终演示终端的类型和分辨率大小等等,来选择合适的序列类型。Pr提供了多种方式来创建序列。
① 菜单栏中执行「文件」/「新建」/「序列」命令
②在项目窗口单击鼠标右键/「新建」/「序列」
③单击项目窗口右下角的按钮新建「序列」
④快捷键新建序列
Windows:Control + N
MacOS:Command + N
除了以上方式之外,其实还可以通过素材直接建立与素材属性一致的序列,我们放在后面的内容中来进行介绍。
建立好序列之后我们还需要对序列的属性进行设置,这里我们先不对各种理论进行介绍,直接在弹出的「新建序列」窗口中选择「HDV」下的「HDV 1080p」,然后点击「确定」
然后你所新建的序列就会出现右边的「时间轴窗口」中了。
#4 导入素材
Adding Media
在完成项目和序列的新建之后,接下来需要制作作品所需要的素材导入到Pr的「项目面板」中,方法也有好几种,你可以任意选择。
①在「项目窗口」中的空白处双击鼠标左键或者单击鼠标右键,通过「导入」命令打开导入窗口
②菜单栏中执行「文件」/「导入」命令
向下滑动查看
③从文件夹将素材直接拖入「项目窗口」面板中
#5 将素材拖着到序列
Drag the Medias to Sequence
我刚刚导入了两个素材,分别是「1、加勒比风光.mp4」和「配乐.mp3」,现在我们先要将文件「1、加勒比风光.mp4」拖拽到「时间轴窗口」中,注意视频、图片等文件需要拖拽到视频轨道(V轨道)中,而音频文件则需要拖拽到音频轨道(A轨道)中,当然Pr其实是很智能的,它会根据我们拖拽的素材进行自动的匹配
Tips:剪辑不匹配警告
当我们将素材中的视频格式拖拽到「时间轴窗口」中时,有时候会弹出「剪辑不匹配」警告窗口,这是由于视频属性和序列属性不一致造成的。
通常我们是根据视频剪辑的要求进行的序列设置,此时可以选择「保持现有设置」,但是要注意此时素材可能与序列有大小和帧数的不匹配,有可能会对视频效果造成影响。
如果对视频剪辑最终成片的属性没有要求,则可以选择「更改序列设置」,这时候我们的序列将根据素材的属性进行修改和再次匹配。
此时我们在预览窗口播放此序列,会发现它是没有声音的,其实这点我们也可以从「时间轴窗口」的A1音频轨道中发现
注意观察以上图片中左右两段素材,左侧是我们刚刚拖入的「1、加勒比风光.mp4」,右侧则是另一段视频,可以看到两者在A1音频轨道中的表现是截然不同的,前者只有一条直线,而后者我们则可以看到音频的波浪起伏。
那么我们如何为「1、加勒比风光.mp4」这段视频配一段背景音乐呢?很简单,你只需要将我们刚刚导入「项目窗口」中的另一段素材「配乐.mp3」拖入到A2窗口就可以啦
当然,你也可以将音频直接拖拽到A1轨道区覆盖原本的音频素材,或者先将原本A1轨道的音频删除之后,再将「配乐.mp3」拖入到A2轨道,不过注意删除之前一定要确保「时间轴窗口」左上角的「链接选择项」按钮是暗的哦,否则你会将视频轨道中的素材一并删除的
#6 剪辑素材
Editing
拖拽入以上素材之后,我们发现视频和音频的长度是不一样的,这时候我们需要将视频剪辑到和音频一样长,可以采用以下两种方法。
①拖动视频片段尾部到和音频一样长
②使用「剃刀」工具将视频剪切至和音频一样长,并删掉多余部分
注意使用第②种方法的时候,一定要将「时间轴窗口」左上方的磁铁工具点亮,从而保证在时间轴中对齐。
#7 添加字幕
Adding Captions
完成以上剪辑后,我们还需要根据需求为素材添加文字,这时候我们可以通过菜单栏中的「文件」/「新建」/「旧版标题」命令,来添加字幕
这时候我们可以在「项目窗口」中看到我们刚刚新建的字幕,将它拖拽到「时间轴窗口」的V2轨道中,并调整好时间长度
#8 添加默认过渡
Adding Default Transitions
首先我们为字幕添加默过渡,将鼠标放在「时间轴窗口」中V2轨道字幕靠头的位置,当鼠标变为这个样子的时候,单击鼠标右键,执行「应用默认过渡」命令就完成了。同样的,我们也可以在文字尾部和视频及音频的头尾执行「应用默认过渡」命令,就可以为他们都添加默认过渡效果了
#9 导出MP4视频
Export Video
完成视频剪辑后,我们就需要把视频导出来了,执行菜单栏中的「文件」/「导出」/「媒体」命令,会弹出「导出设置」窗口,要导出MP4格式的视频的话,我们需要将「格式『设置为「H.264」,「预设」中可以格局对视频预设进行调整,默认情况下是「高比特率」。
点击「输出名称」后面的蓝色链接,可以在弹出的「另存为」窗口中改变导出文件的位置和名称。
前面「预设」的选择也会关系到导出后的视频文件的大小,假如我这里要求导出的视频为70M之内,可以将预设调整为「中等比特率」,也可以在下面的「视频」中的「比特率设置」中进行调整,比如我将「目标比特率」设置为3,预计文件大小将变为66M,最后单击「导出」按钮进行导出即可
到这里我们的第一个Pr视频就完成了,学会了吗?有问题的话欢迎留言